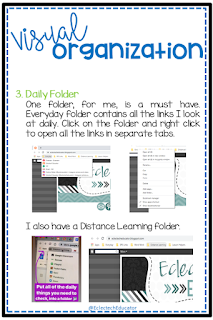Boom is a platform that allows teachers to purchase and/or create digital activities for students. Boom “decks” are made up of individual, digital task cards that are gamified for students to complete.
Why Use?
- Differentiating your instruction (you can assign different students different decks!)
- Giving students immediate, automatic feedback
- Getting students EXCITED about learning with badges and fun digital “rewards” for their work
- Holding students accountable for their independent work
Saving time (less grading!)
- Saving paper
What Do I Need?
- A computer, tablet, or interactive whiteboard
- A free or paid Boom account
- An internet connection to access the Boom decks
How can I use Boom cards that I purchase on TeachersPayTeachers?
- Purchase decks or bundles from a TeachersPayTeachers store.
- Once purchased, you will receive a PDF download.
- Open up the PDF.
Inside the PDF, you will find links to a Boom deck. Click the link to add the deck to your Boom library. You will have to create or log into your Boom account. Once a link is clicked, it will ALWAYS remain in your Boom library for you to access!
How much does it cost to use Boom?
- You can use Boom for free.
- However, a paid account allows you to: get reports about student progress and activity, easily assign students multiple decks to work on, and create an entire classroom of student logins
If I only have a free account, how can I use Boom cards with my students?
- Once logged into your Boom teacher account, go to “Library,” find the deck you want students to use
- Click on “FastPin” and select “Generate New Pin.”
- You then have two options: Either: Copy and paste the complete link for students to play, OR Go to the Boom main page. Click on the “FastPlay” button. Enter the pin and click “play.”
Important: A pin is valid for 5 days. After the 5 days are up, you can still access the cards, but you will need to generate a new pin for student use.
View the preview of my first
Boom Deck entitled
Nonfiction Text Features. The 39-deck has students practice the purpose and function of nonfiction text features, such as headings, charts, and timelines.